안녕하세요 대한민국 대표 맥린이가 돌아왔습니다ㅎㅎ
오늘 제가 소개해드릴 꿀팁은 바로 움짤 만들기입니다!
제가 사용하는 프로그램은 바로 "GIF Brewery 3"라는 프로그램입니다.
맥 앱스토어에 들어가셔서 GIF치시면 바로 나와요!
이 프로그램의 가장 큰 장점은 바로 "무료"입니다ㅎㅎㅎ
설치는 쉬우므로 생략하고 사용법에 대해 설명드리도록 하겠습니다.
1 ) GIF Brewery 3을 실행하시면 아래와 같은 창이 나옵니다.
GIF Brewery 3에는 다양한 기능들이 있지만
오늘은 첫 번째 기능인 여러분들이 가지고 있는 동영상 파일을 gif로 만드는 기능을
다뤄보도록 하겠습니다.
(맥북에서 화면 녹화를 원하시면 맥맥꿀 1탄을 참고해주세요!)
2 ) Open Video를 누르시고 움짤로 변환할 동영상을 선택하시면 아래와 같은 창이 뜹니다.
이제 여러가지 설정들을 통해서 움짤을 만들어 보도록 하겠습니다.
3) 가운데 Resize버튼을 누르시고 사이즈 조절을 해줍니다.
위의 화면에 비해 사이즈가 작아졌다는게 확연히 보이시죠?
4 ) 이제 맨오른쪽 상단의 setting버튼을 누릅니다.
여기서 세팅을 통해서 움짤을 만들 수 있습니다.
저같은 경우 Frame Delay와 Speed기능을 많이 사용합니다.
이 두가지 기능을 설정을 하면 움짤 속도를 줄일 수 있습니다.
위의 움짤은 아무 설정을 안한 움짤입니다.
이제 아래와 같이
설정을 해보면?
위 움짤과 같이 같은 움짤이지만 미세한 설정으로 인해
움짤 속도가 달라진다는 것을 알 수 있습니다!
5 ) 이제 우측하단에 있는 Create버튼을 누르시면 움짤이 완성됩니다!
이외에도 다양한 기능이 있으니 여러분들도 잘 활용하셔서
움짤들 많이 만드세용 ^.^



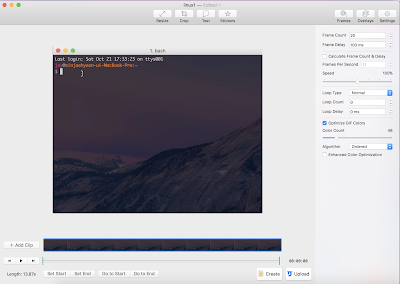





많이 도움 됐습니다! 감사합니다.
답글삭제